Photoshop 7 Shortcut Keys Pdf In Hindi
Photoshop 7 offers a host of tools to help you navigate through the program and access layer, palette, selection, and painting and editing tools. You get toolbox shortcuts and keyboard shortcuts, and all of them help you create and manipulate outstanding images.
Photoshop 7 Toolbox Shortcuts
Photoshop 7 offers quite a list of toolbox shortcut options in both Windows and Mac versions. The following graphics show the toolboxes and explain each tool and shortcut. To access the tools, press the key(s) listed. The Windows toolbox is on the left; Mac on the right.
If you uncheck the option Use Shift key for Tool Switch in your Preferences, you can eliminate the need to press the Shift key to change tools.
Having successfully completed the Photoshop Module Basic I, you will be able to assist an ILC Client with basic questions concerning opening a document, creating a document, editing a document, copying and pasting within a document, saving a document, copying to and from a Zip disk and printing a document. Some Hindi Characters are not available on the keyboard, they are typed by using special character code. The Code is combination of Alt key and some numeric value. These Hindi Typing Shortcut Keys are frequentely used in during typing. Without learning them we can't complete the learing.
Photoshop 7 Selection Tools
Selecting images or parts of images is a large part of what you use Photoshop 7 to do. With the selection tools you can also draw lines, apply filters, and transform images. The following table shows what keys and mouse movements to use to get the desired effect for both Windows and Mac versions of Photoshop 7:
Note: All selection tricks are performed with selection tools. (There’s a shocker.)
| Action | Windows | Mac |
|---|---|---|
| Draw straight lines | Alt+click with Lasso tool | Option+click with Lasso tool |
| Add to selection outline | Shift+drag | Shift+drag |
| Deselect specific area | Alt+drag | Option+drag |
| Deselect all but intersected area | Shift+Alt+drag | Shift+Option+drag |
| Deselect entire image | Ctrl+D | Apple Command key+D |
| Reselect last selection | Ctrl+Shift+D | Apple Command key +Shift+D |
| Select everything | Ctrl+A | Apple Command key +A |
| Hide extras | Ctrl+H | Apple Command key +H |
| Move selection outline only | Drag or press an arrow key | Drag or press an arrow key |
| Fill selection with foreground color | Alt+Backspace | Option+Delete |
| Fill selection with background color | Ctrl+Backspace | Apple Command key +Delete |
| Display Fill dialog box | Shift+Backspace | Shift+Delete |
| Cut selection | Ctrl+X | Apple Command key +X |
| Copy selection | Ctrl+C | Apple Command key +C |
| Paste image last cut or copied | Ctrl+V | Apple Command key +V |
| Reapply last filter | Ctrl+F | Apple Command key +F |
| Adjust levels | Ctrl+L | Apple Command key +L |
| Free Transform | Ctrl+T | Apple Command key +T |
| Transform Again | Ctrl+Shift+T | Apple Command key +Shift+T |
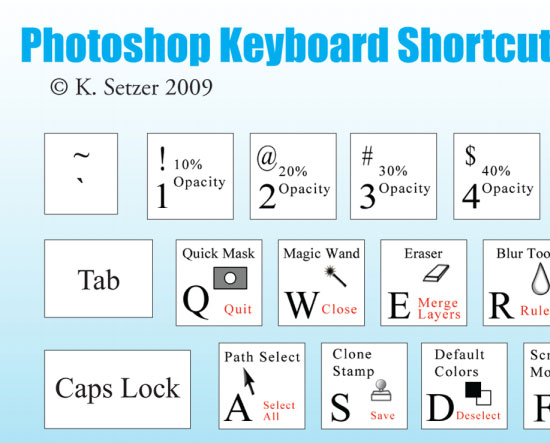
Photoshop 7 Layer Tools
With Photoshop 7, you can deal with layers upon layers of colors, images, and type. Working with layers is made easier with Photoshop 7’s Layers palette, which help you choose the layer you want to work on, clone the contents of one layer to another, and much more. The following table shows the essential layer tools for Windows and Mac systems:
| Action | Windows | Mac |
|---|---|---|
| New Layer | Ctrl+Shift+N | Apple Command key+Shift+N |
| Clone selection to a new layer | Ctrl+J | Apple Command key+J |
| Cut selection to a new layer | Ctrl+Shift+J | Apple Command key+Shift+J |
| Rename a layer | Double-click layer name in Layers palette | Double-click on layer name in Layers palette |
| Activate layer that contains specific image | Ctrl+click with Move tool | Apple Command key+click with Move tool |
| Activate next layer up | Alt+] | Option+] |
| Activate next layer down | Alt+[ | Option+[ |
| Hide all layers but one | Alt+click on eyeball | Option+click on eyeball |
| Show all layers | Alt+click on eyeball | Option+click on eyeball |
| Select the contents of active layer | Ctrl+click on layer name in Layers palette | Apple Command key+click on layer name in Layers palette |
Photoshop 7 Palette Tools
The palettes of Photoshop 7 give you access to groups of related tools. So if you’re focusing on color, you can pull up the color palette and enliven your Photoshop images with a rainbow of shades. The following table shows how to access the various Photoshop 7 palettes in both Windows and Mac systems:
| Palette/Action | Windows | Mac |
|---|---|---|
| Brushes palette | F5 | F5 |
| Color palette | F6 | F6 |
| Layers palette | F7 | F7 |
| Info palette | F8 | F8 |
| Actions palette | F9 | F9 |
| Step forward in History palette | Ctrl+Shift+Z | Apple Command key+Shift+Z |
| Step backward in History palette | Ctrl+Alt+Z | Apple Command key+Option+Z |
| All palettes, status bar, options bar, and Toolbox | Tab | Tab |
| Just palettes | Shift+Tab | Shift+Tab |
| Raise value in option box | up arrow | up arrow |
| Lower value in option box | down arrow | down arrow |
Photoshop 7 Navigation Tools
Photoshop 7 offers all sorts of ways to navigate through its features whether you’re using a Mac or a Windows system. Look to the following table to find out how to scroll, zoom, and cycle through Photoshop 7:
Photoshop Shortcuts Pdf
| Action | Windows | Mac |
|---|---|---|
| Scroll image | spacebar+drag | spacebar+drag |
| Zoom in | Ctrl+spacebar+click | Apple Command key+spacebar+click |
| Zoom in and change window size | Ctrl+plus | Apple Command key+plus |
| Zoom out | Alt+spacebar+click | Option+spacebar+click |
| Zoom out and change window size | Ctrl+minus | Apple Command key+minus |
| Scroll up or down one screen | PageUp/PageDown | Page Up/Page Down |
| Scroll left or right | Ctrl+Page Up/Page Down | Ctrl+Page Up/Page Down |
| Move to upper-left corner of image | Home | Home |
| Move to lower-right corner of image | End | End |
| Zoom to 100% | Double click on Zoom tool | Double click on Zoom tool |
| Fit on Screen | Ctrl+0 | Apple Command key+0 |
| Cycle through all open image windows | Ctrl+Tab | Apple Command key+tab |
Photoshop 7 Useful Keyboard Shortcuts
Photoshop 7, like every other program, offers keyboard shortcuts to help you do what you want to do quickly and with a minimum of key and mouse movement. The following table shows what to do to accomplish basic tasks on both Mac and Windows systems:
| Action | Windows | Mac |
|---|---|---|
| Cancel operation | Esc or Ctrl+. (period) | Apple Command key+period or Esc |
| Close image | Ctrl+W | Apple Command key+W |
| General preferences | Ctrl+K | Apple Command key+K |
| Display last preferences panel used | Ctrl+Alt+K | Apple Command key+Option+K |
| Open image | Ctrl+O | Apple Command key+O |
| Print image with preview | Ctrl+P | Apple Command key+P |
| Page setup | Ctrl+Shift+P | Apple Command key+Shift+P |
| Quit Photoshop | Ctrl+Q | Apple Command key+Q |
| Save image to disk | Ctrl+S | Apple Command key+S |
| Save As | Ctrl+Shift+S | Apple Command key+Shift+S |
| Save for Web | Ctrl+Alt+Shift+S | Apple Command key+Option+Shift+S |
| Undo last operation | Ctrl+Z | Apple Command key+Z |
Photoshop 7 Painting and Editing Tools
In Photoshop 7, the keyboard shortcuts for painting and editing tools are mostly the same whether you use a Windows-based system or a Mac. The only difference is in the last entry in the following table, which shows the shortcuts:
| Increase brush size | ] |
| Decrease brush size | [ |
| Change opacity or flow of tool | 1, … , 9, 0 in 10% increments |
| Paint or edit in straight lines | click, Shift+click |
| Erase to History | Alt+drag (Windows) Option+drag (Mac) |